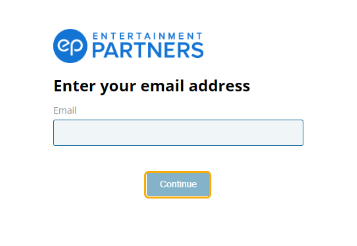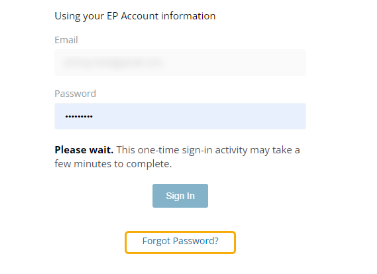EP Residency Support
EP Residency Login
Log inFAQs
EP Residency
If you receive the SIN error message, it means you have two accounts in EP Residency. Your SIN can only be saved to one account for your security.
To resolve:
If you set up more than one account but never uploaded documents:
- Confirm the email address for each account. Choose which account to use going forward.
- To use the account with the saved SIN, sign in to EP Residency with the associated email address.
- To start using a different account with a different email address, EP can reset your SIN so you can save it to your chosen account.
If you set up multiple accounts and uploaded documents to one or more of them:
- Confirm the email address for each account, which account has the saved SIN, and which has uploaded documents. Choose which account to use going forward.
- To use the account with the saved SIN and documents sign in to EP Residency with the associated email address.
- Or to start using a different account, EP can reset your SIN so you can save it to your chosen account.
- EP can also merge accounts to bring uploaded documents into your chosen account.
Important: Once you choose an account, only use that account for all projects. The email address you use to access your account in EP Residency must be the same email you share with your production for sending your SmartStart offer. The two systems are integrated and require the same email address.
If you need further assistance, please email ressupport@ep.com.
Before you can join a project, you first need to click on the PROFILE tab and submit your personal information. Once you have completed the required fields and click “SAVE”, when you return to the Projects tab, the JOIN PROJECT button will now be visible.
When you complete your deal memo in SmartStart, on-screen prompts will guide you to EP Residency, where you will be automatically joined to the project (no code required). If you do not take advantage of this integration to navigate directly from SmartStart to EP Residency, look for an email with a link to EP Residency and your project code. If you did not complete a deal memo in SmartStart, you can reach out to the production to get the project code.
Note: If you cannot locate the project code, you may call technical support at 818.955.6300 for assistance.
If you have accidentally indicated that you are not a Canadian resident, the workflow will end and will not attach any of your residency documents. If this was a mistake, you can reach out to the production to ask them to re-open your submission so you can go back in and fix it.
Minors can sign up for EP Residency if they have SIN. Since minors may not be able to provide three supporting documents of their own, a combination of the parents' and minor's documents will be acceptable, provided they show the same residential address.
- Document must be a JPG, PNG or PDF. If the attachment is a different file format, you will receive an error message.
- Document cannot be larger than 10 MB. If the attachment is larger than 10 MB, you will receive an error message.
NOTE: You will not be able to proceed past the “New Document” window and will need to replace the document to continue.
Yes, if you have your Notice of Assessment for the Tax Year of the project, that is the only document you need to provide. If you have already uploaded the applicable Notice of Assessment to your account, when you get to this step in the project workflow, the document will be automatically attached for you, and you can click “Next” to proceed. If you have not uploaded it yet, you can use the “Add Document” button to add it in this step. The document will then be saved to your account for your future projects.
Below is a list of items you can provide to the production to support your Canadian/provincial taxable residency:
- Notice of Assessment from your personal T1 tax return for the project’s tax year
-OR-
2. Documents from three different categories below:
- Notice of Assessment from the year immediately prior to the project’s tax year
- Driver's license or Vehicle Registration
- Provincial Health Card or Provincial Services Card
- Proof of Professional Association or Proof of Union Membership
- Utility or Phone Bill covering the period of December 31st
- Bank, Credit Card or Investment Account Statement
- Long-term (1 year of more) Lease or Purchase Agreement
- Short-term (less than 1 year) Lease Agreement or Landlord Letter
- Other Government Issued Document (correspondence sent within the current year)
- Determination of Residency Status Form (NR74)
- Last Tax return filed in the country of origin (outside of Canada)
NOTE: Please do NOT provide a passport, birth certificate, PR card or federal firearms license. These are not a valid forms of residency evidence, for income tax purposes.
- If you do not have your NOA for the relevant tax year, you can skip the NOA step by checking the box to say you do not have your Notice of Assessment, click "Next" and then “Continue.”
- In the next step, you will need to provide three alternative Support Documents, which could include your prior year NOA. Any documents you have already uploaded will be automatically attached for you. Once you have documents in at least three categories, you can click “NEXT” to proceed.
You need to provide documents in three different categories. For example, your driver’s license and vehicle registration only counts as one document, since they are from the same category.
This means you have started the “Join Project” process but have not completed it. You need to go all the way through the steps of the workflow, to the final step where will you click “SUBMIT”. Once you do that, your submission will be “Complete”, and your information will be sent to the production. The production will not be able to see any of your documents until you do that.
You can click the RESUME button, to re-enter the project workflow, to pick up where you left off.
A Birth Certificate or Passport does not prove your Canadian residency. Here is a list of documents EP accepts, per CRA:
- Notice of Assessment from the year immediately prior to the project’s tax year
- Driver's license or Vehicle Registration
- Provincial Health Card or Provincial Services Card
- Proof of Professional Association or Proof of Union Membership
- Utility or Phone Bill covering the period of December 31st
- Bank, Credit Card, or Investment Account Statement
- Long-term (1 year or more) Lease or Purchase Agreement
- Short-term (less than 1 year) Lease Agreement or Landlord Letter
- Other Government Issued Documents (correspondence sent within the current year)
- Determination of Residency Status Form (NR74)
- Last Tax return filed in the country of origin (outside of Canada)
To be paid as a corporation, you are required to provide your Notice of Assessment (T2) and Schedule 50 from your company’s most recent tax return, which must have been filed for a tax yearend no older than two years from today’s date. (A current shareholder register can be provided instead of a Schedule 50.)
Normally, corporations are required to provide their Notice of Assessment and Schedule 50 from their company’s most recent T2 tax return. However, if your company is new, it is possible that you do not have a corporate Notice of Assessment and Schedule 50, since you have may not have filed your first tax return yet.
In that case, you will first need to provide a copy of your Articles or Certificate of Incorporation, showing that your company was incorporated within the last 24 months. Then, you will not be required to provide a corporate Notice of Assessment.
Instead of a Schedule 50, you can provide a copy of your corporate Shareholder Register.
All corporations will have this document because it is a requirement for companies to create a share register, upon incorporating. Note, this is not part of the incorporation application or articles. It is a separate document that the corporation (or its lawyer) prepares, similar to a minute book, director’s resolutions, etc.
To finish your submission, please complete the following steps, in the Loan Out Documents screen:
- Check the box to say: I do not have a Corporate Notice of Assessment
- Enter the date of your company’s Incorporation
- Answer the two questions
- ADD your corporate Share Register*
- ADD your Articles or Certificate of Incorporation*
- Click “NEXT” to proceed
*If you have the document uploaded to your account, it will be automatically attached.
Common reasons a document may fail to upload:
- The document is too many pages. A document may be an acceptable file size, but if it is more than about 10 pages long, it will time out during the conversion process.
To resolve this, try uploading only the first page of the document. In general, the entire document will be not required. As long as the first page shows your name, address and the date of the document, that is all that is required. - An error occurred during the browsing session, which caused the conversion process to time out.
To resolve this, first check your DOCUMENTS tab to see if the document did actually upload successfully. If not, close the browser and open a fresh browsing session. Try uploading the document again.
If the above steps do not resolve the issue, the document may be damaged. You may send the document to technical support to be tested at: ressupport@ep.com
Documents do not get reviewed until they are submitted to a project. Once you complete your project submission, EP’s Incentives department will review the documents. If there are any issues with your documents, you will receive an email to address the deficiency.
Once you set up your “Accountant” profile with your studio email, please reach out to your EP Incentives analyst, and they will add you to the project. Then, the next time you log in (or refresh your screen) you will see the project listed on your screen.
You can access the site anytime by going to docs.ep.com.
NOTE: If it is your first time accessing the site, please click on REGISTER NOW to create an account.
Otherwise, you can log in directly to your account using your email and password.
Yes, accountants are also “Production Workers,” so you will also have your own personal account that you will use to submit your documents to the productions that you work on. This account should be set up with your personal email as the username and this is the account where you will enter your SIN.
This is a completely separate account that is not connected in any way to the “Accountant” user account(s) that you will set up with your studio email(s).
- Input your email, and select Continue.
- Click Forgot Password? on the following screen below the Sign In button.
- Click Send Request. A password reset link will be sent to the email associated with your EP Account.
- Click on the link sent to your email and follow the prompts to create a new password.
Note: This link expires after one hour. Repeat the above steps if you cannot reset your password within this time limit.
Back to top
CONTACT US
Canada - PWE Queries
Mon-Fri 6:00am to 5:00pm PT
Vancouver: 604.998.3208
Toronto: 416.927.2218
Toll Free: 866.330.0023
pwerequests@epcanada.com
EP Residency Support
Mon-Fri 6:00am to 5:00pm PT
604.998.3208 (Vancouver)
416.927.2218 (Toronto)
866-330-0023 (Toll Free)
ressupport@ep.com
My EP Portal Technical Support
(Assistance with login/registration, connecting payroll profile, tax statement and paystub downloads, viewing pay information, direct deposit setup.)
800.417.0037
myepsupport@ep.com