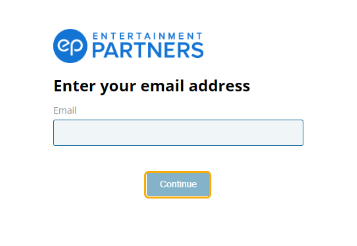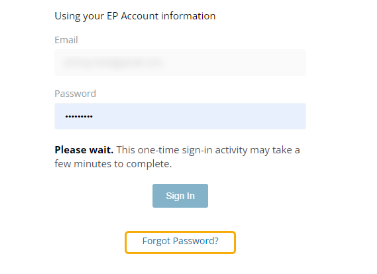SmartStart Support
SmartStart Login
Log inGet SmartStart Knowledge Base Articles
For SmartStart Canada Support
Latest Release Notes
Available Training
Boost your career with EP Academy courses.
SmartStart Course
FAQs
SmartStart
- Navigate to SmartStart.ep.com, input your email, and select Continue.
- Click Forgot Password? on the following screen below the Sign In button.
- Click Send Request. A password reset link will be sent to the email associated with your EP Account.
- Click on the link sent to your email and follow the prompts to create a new password.
Note: This link expires after one hour. Repeat the above steps if you cannot reset your password within this time limit.
Double-check your status. If you have an ‘invited status’, you must follow the email link provided to you and select the forgot password procedure. If you continue to experience login issues, please create a case so that our reps can reach out to you as soon as possible.
Only Project Setup access can add/remove approvers.
- To add or remove an approver go to name drop down and choose approvals set up. Select the Add Approver button under the desired approver role. Begin typing the individual’s name or email. (The individual must already be a user)
- To remove an approver. Find the approver you want to remove. Select the delete button on the far right. Be sure to have at least one Approver in each role, otherwise that level of approval is skipped.
For Crew: You will need to upload a digital W4 if you need to make changes to it after you have already submitted your Start:
- Log into SmartStart
- Navigate to the active Project
- Click Upload in the Documents section
- Select W-4 (Federal or State), attach your updated W4, and check the box to “Notify Paymaster”
- Click Save to complete the upload
- Alternatively, you can email your production office or provide them a paper W4.
For the Production Office: If a crew member provides a paper W4 or emails you a digital copy, you can follow the steps above to update their W4 through SmartStart. After step 2, search for the crew member in the All tab, click on their name.
In SmartStart, navigate to the ALL tab. Locate the crew member whose I-9 will be reopened. Once the crew member's crew card is displayed click on the Actions button under their name. Select Resend with Notes. Once the resend with notes window populates enter a note for the crew member to correct his I-9. Then navigate to the I-9 Info Section. Click on the flag next to I-9 Information then click preview on the lower right side of the screen. Once in the next screen you will preview your note to the crew member with the section selected, then you can click Send email to Crew. This change will trigger an update to this crew members paperwork.
To reverify an I-9 you’ll need to have Editor access. In the menu bar in Scenechronize, click on the All tab and find the user with the I-9 you need to reverify. Click on the user’s card to open the Crew Drill Down page and scroll down until you see Reverify I-9 on the bottom right side of the page. Click Reverify, in the pop-up, click Reverify again. Now you can return to the All tab, find the same user and click the green Verify I-9 in their employee card to verify again.
To archive the I9, you must have Gatekeeper and I9 Verifier permissions. In the Menu bar in SmartStart:
- Click on Verify
- Find the user that you want to archive and click the Archive I-9 button
Your production contact (typically your original hiring manager) should be able to complete the verification or archive your email notifications. If you need assistance determining who that is, please reach out to EP Support and we'll be happy to assist.
If you need to edit a start packet that has already been completed:
- Search for the crew member in the All tab
- Click on Actions > Edit Crew/Change job
You will be taken to a page where you can make the changes. Once you make the change, click on Preview Update. Click Save on the next page. Once you Save, an email is generated to the crew member to approve.
Disclaimer: This is only available for approver(s) with Editor permissions. For Editor permissions, please reach out to the project's Gatekeeper. For a list of gatekeepers navigate to the question mark (?) icon on the upper right side of your screen.
If you are not provided with an additional screen to edit a crew member’s information, you are not set up with Editor capabilities and will need to discuss your suggested changes with the first approver in the chain.
For a list of information on ‘Who Can Change Deals' navigate to the question mark (?) icon on the upper right side of your screen.
Back to top
CONTACT US
United States
Mon 12:00am to Fri 8:00pm PT (24x5)
Sat/Sun 7am to 7pm
818.955.6300
SmartStartSupport@ep.com
After Hours: 818.955.6300
Canada
Mon-Fri 5:30am to 5:30pm PT
+1.800.830.8882
clientsupport@ep.com
After Hours
Mon 12am to Fri 8pm PT (24x5)
Sat/Sun 7am to 7pm
+1.800.830.8882
support@ep.com