Movie Magic Scheduling Support
Download Links
New Movie Magic Scheduling
Download for Mac→
Download for Windows→
Movie Magic Scheduling 6
Download for Mac→
Download for Windows→
Get Movie Magic Knowledge Base Articles
Latest Release Notes
Available Training
Boost your career with EP Academy courses.
New Movie Magic Scheduling - Free Coupon Available!
Movie Magic Budgeting Basics
View all courses
Select from the menu below to view FAQs for that topic.
New Movie Magic Scheduling
A Board can be divided into several Sub-boards. This functionality is necessary for scheduling multiple units with potentially overlapping activities, among other scenarios. Each Sub-board has its own Calendar, and the application can detect casts, sets, or any other Element conflicts across multiple Sub-boards. Note that the Boneyard, which stores all the imported scenes from a script, is also classified as a Sub-board but has no Calendar.
Importing a Final Draft script into New MMS is a process you're already familiar with from MMS6. You can directly import a native .fdx file, which includes the scene header and speaking characters, or import a tagged script and elements categories generated from Final Draft (.sex file, which stands for “Scheduling Export”).
To do so:
- Go to File, and select Import Script.
- Choose a .sex or .fdx file and click Open.
Success messaging displays and your sheets will be available in the Boneyard of each Board.
Movie Magic Scheduling is an installed application designed for macOS and Windows. Download the most recent version of MMS from the following links.
New Movie Magic Scheduling (MMS 10) System Requirements
Your computer must meet the below minimum system requirements before you install and use New Movie Magic Scheduling (MMS 10). The program is designed to work with up-to-date operating systems from Apple and Microsoft. While you might be able to install on other platforms or versions, support is limited to systems that meet the minimum requirements.
- macOS 15 (Sequoia)
- macOS 14 (Sonoma)
- macOS 13 (Ventura)
- macOS 12 (Monterey)
- macOS 11 (Big Sur)
- Windows 11 (21H2+)
- Windows 10 (21H2+)
Double-click the downloaded .exe or .dmg file to install New MMS.
- A PC automatically installs the application on your computer in your default application directory.
- For Mac, install the application on your computer by moving it (dragging or copying) to the Applications folder.
Note: If you run New MMS from the installer DMG or don't move it to the Applications folder, it can cause stability problems and prevents updates from installing.
Once the application is installed, sign in.
Can’t install? Check that you have administrator permissions on your machine. In company or school environments, you may need help from your IT department to install.
Use the same keyboard shortcuts from MMS6 in New MMS. Find a guide in the operating system menu.
- Click New Schedule on this PC on the Home screen.
- Click the File menu and New Schedule.
- Press CTRL + N on Windows, or CMD + N on macOS.
- Save. Schedules stay in a temporary state until you save
New MMS files are backwards compatible with MMS6. Export files from New MMS for use in MMS6 so you can collaborate or finish work in MMS6.
To export from a currently active Schedule, Board or Sub-board:
- Select File, then the MMS6 export option.
- A message will display, prompting you to select a destination to save the file.
- Once saved, you can import the file into MMS6.
To import a .msd file from MMS6:
- Click Open Schedule on the Home screen.
- Click the File menu and Open on this PC.
- Press CTRL + O on Windows, or CMD + O on macOS.
- Your operating system will open your file navigation window. Navigate to the Legacy Movie Magic Scheduling 6 file, select it, and click Open.
- The file will open in Movie Magic Scheduling in a temporary state. You can Save the Schedule to the. mmsx format.
To open an existing file:
- Click Open Schedule on the Home screen.
- Click the File menu and Open on this PC.
- Press CTRL + O on Windows, or CMD + O on macOS.
- Your operating system will open your file navigation window. Navigate to the file, select it, and click Open.
With EP Cloud Backup, your Schedules are secured on the EP Cloud, so you can access them from any computer or recover previous versions.
To access Schedules on the EP Cloud:
- Open the File menu.
- Select EP Cloud Backup.
Schedules are backed up to the EP Cloud when you save. Each save is tracked as a distinct backup that captures the known filename, file path, and save date.
To recover a backup Schedule copy on the EP Cloud:
- Select a listed Schedule.
- Click RECOVER SCHEDULE to open a copy of that backup in MMS in an unsaved state. Review or edit the copy as needed, then save or discard.
Note: This action does not affect the original file you were working on that the backup was saved from.
Show the Breakdown and Board screens in a split-screen arrangement to review both together.
To turn on the split-screen option:
- Select the menu in the upper right corner.
- Click Board | Breakdown.
- To revert, click Single Screen Mode.
The split-screen view also allows users to view two sub-boards side-by-side or the boneyard and a sub-board for example.
Events help you keep track of important project-related occurrences that aren’t necessary part of the shooting Schedule. Events are tied to the Sub-board in which you add them. You may want all your Unavailable Events in a different Sub-board or a Pre-Production Segment that handles travel and rehearsals before the first day of filming.
To add an Event:
- Click to select the day in the Calendar.
- Right-click to open the Day option menu.
- Select + Event.
- Name the Event (optional). If not named, the Event type will be used.
- Change the date range the Event impacts if necessary.
- Select an Event type. If not type or name is specified, the Event will be called “Event”.
- None: A general Event; will not show on the DOOD.
- Travel: One or more Elements are traveling; will show on the DOOD.
- Fitting: One or more Elements are in a fitting; will show on the DOOD.
- Unavailable: One or more Elements are unavailable; will show on the DOOD.
- Rehearsal: One or more Elements are in rehearsal; will show on the DOOD.
- Camera Test: Indicates a camera test; will not show on the DOOD.
- Select a color for the Event.
- Add one or more Elements from your breakdown to the Event.
Note: You cannot add new Elements to your Breakdown from this screen. Go to the Elements tab. - Click Add Event.
Sharing login credentials for Movie Magic products, even in academic or lab settings, is a security risk and violates the End-User License Agreement, which you can review here. EP encourages a responsible and secure learning environment for all students; no supported options exist to bypass the MFA requirement. However, your organization can accommodate more users by acquiring additional Movie Magic licenses. Our sales team can help. Contact them at moviemagicsales@ep.com.
Movie Magic Budgeting (MMB 10)
New Movie Magic Scheduling (MMS 10)
***
After Movie Magic is installed onto your machine, you will be redirected to create a new or log in to your existing EP Account. Your EP Account username is the same email address used for your Movie Magic Studio License seat.
For questions about logging in go to ep.com/support/login. For questions about MFA go to ep.com/mfa.
Legacy Movie Magic Scheduling 6
When you first install Movie Magic Scheduling (MMS 6) on a new machine, the program does not automatically open to the templates folder when selecting New from template. Please follow the file path below to locate the templates folder. Once you navigate to the location once, it will automatically open to that location the next time you open a template.
- For Windows: C:/>Users> [Username] Folder> MMData>MM Scheduling>Templates>Default Template.mst
- For Mac: Users> Home Folder>MM Data>MM Scheduling>Templates>Default Template.mst
Please follow these instructions to update your Legacy Movie Magic.
- Open the Finder window and select Applications.
- Go to the Movie Magic Folder and send the folder to the trash.
- Remove the icon from the dock or desktop.
- To reinstall the software, click on the installer link: MMS6
- Once it is downloaded, double click to start the installation.
- Follow the seven-step installation process. Once installed you will be asked for your Mac Admin password to activate the license.
The latest version of Legacy Movie Magic Scheduling is Ver 6.02.413
Lock files occur when the software application either does not close properly or it remains running and the device (laptop) lid is shut closed. Another cause of lock files could be double-clicking on the file and not going through the software to open the file.
Please follow the steps below to fix this issue:
- Navigate to Users folder and open the folder with your computer name.
- You should find the file with ".lock".
- Delete the ".lock" file.
- You should be able to open the Movie Magic Program afterwards and work successfully.
Windows:
1. Open your MM Scheduling Program and go to Help>Licensing>License Details.
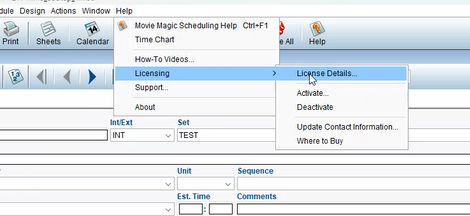
2. The License Details window will open, showing your License Number.
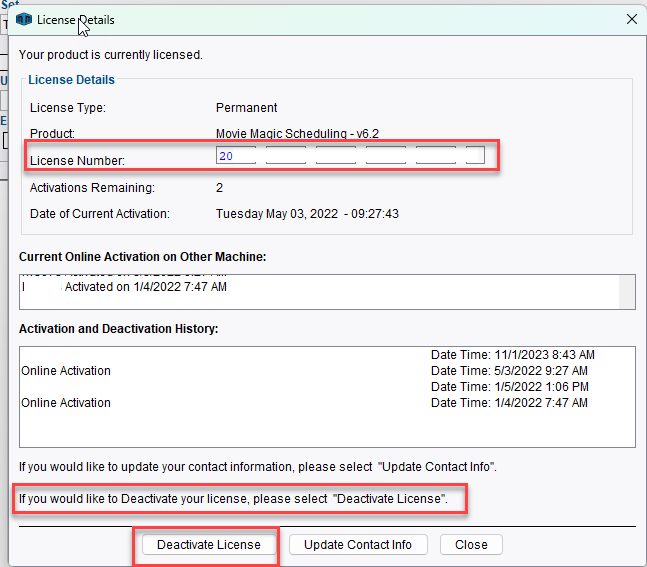
3. You may want to write down your License Number for reference later.
Mac:
1. Open your MM Scheduling Program and go to Help>Licensing>License Details.
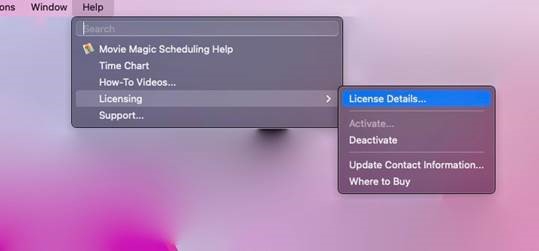
2. The License Details window will open, showing your License Number.
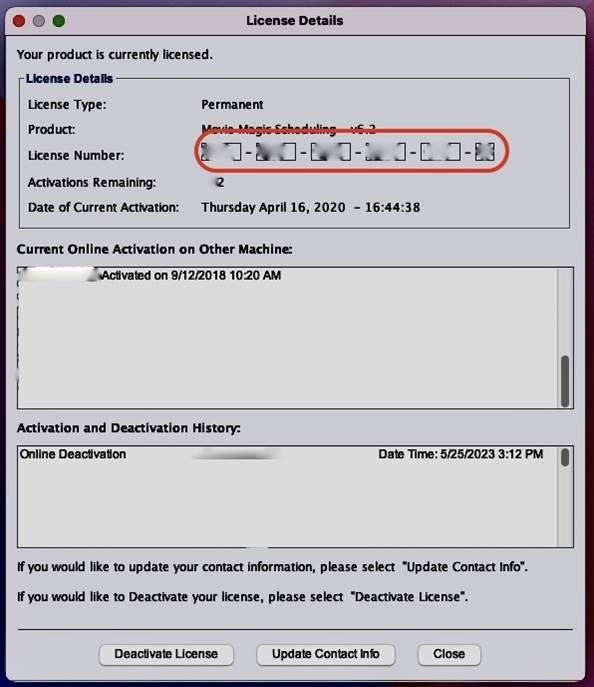
Be sure to have the installer already downloaded onto your machine. If you do not have the installer, you may download it here:
- Mac
Once you have the installer downloaded:
- Open the installer. You may encounter a general system warning regarding downloading files from the internet.
- Click the Open button. The installer screen will display with the system requirements. Click Next.
- Read and accept the License Agreement. Click Next to continue.
- Accept the default location for the program to be installed or select a new location. Click Next to continue.
- A summary of the selections made in the previous screens will appear. Click Install.
- Enter your MAC password when prompted and click Next to continue.
- Review the Read Me file and click Next to continue.
- Your Movie Magic Scheduling installation is complete.
- Activate your license to begin using the program.
Go to FAQ: How do I activate my Legacy Movie Magic Scheduling 6 license?
Have your License Number ready. If you do not have your License Number, open the program, go to Help>Licensing>License Details. Copy your License Number and proceed with activation.
1. Open your MM Scheduling Program and go to Help>Licensing>Activate.
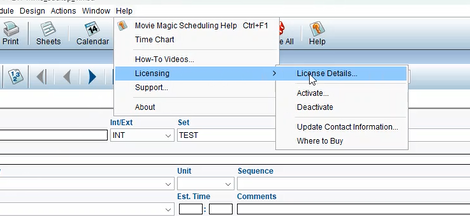
2. Click Activate License on the Activation Wizard.
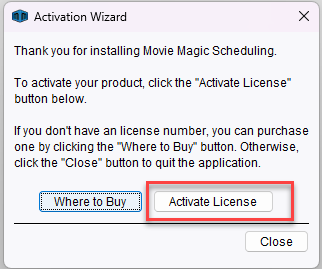
3. In Step 1, enter or paste your License Number. Click Next to continue.
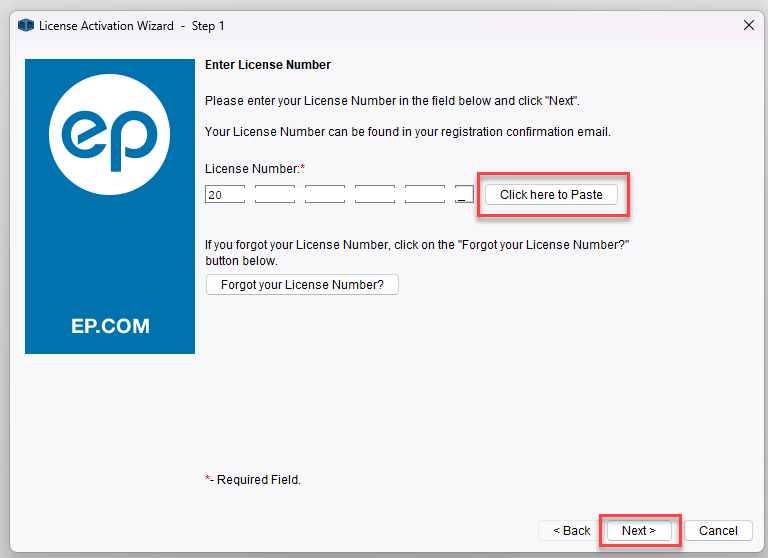
4. On the Reset Activation Options window, select Use Current Activation and click OK.
5. Review and edit the information as needed. click Next to continue.
6. Select your preferred contact method to receive information about Movie Magic.
7. Click Finish.
Before deactivating, be sure to write down your License Number for reference later.
1. Open your MM Scheduling Program and go to Help>Licensing>Deactivate.
Windows:
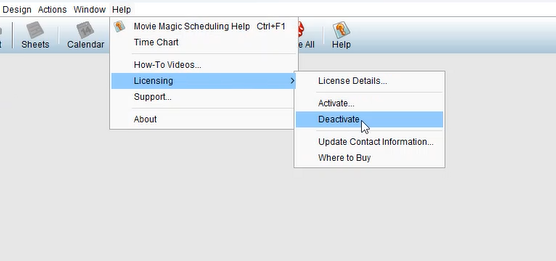
Mac:
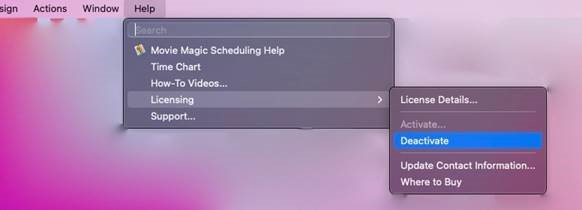
2. Select Deactivate License.
3. Confirm the deactivation.
Windows:
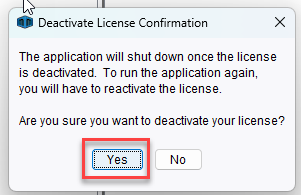
Mac:
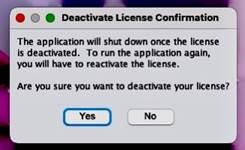
Note: An activation may only be used on one computer at a time.
Yes. If you have multiple activations available on your license, you can simply install and activate on another computer. If your license only has a single activation but it is already in-use, simply deactivate your license from your current computer so it is available to be used on a different machine. Go to FAQ: How do I deactivate my license?
Note: An activation may only be used on one computer at a time.
No. You may install Movie Magic Scheduling on multiple computers without uninstalling from a previous computer. However, your license must have an available activation to use the program on another machine. If your license only has a single activation but it is already in-use, simply deactivate your license from your current computer so it is available to be used on a different machine.
Note: An activation may only be used on one computer at a time.
Deactivate your license before uninstalling. If you uninstall without deactivating, you will lose that activation. Follow the deactivation steps before proceeding with uninstallation. Go to FAQ: How do I deactivate my license?
Once you have deactivated your license:
Windows:
1. Go to Local Disk > Program Files (x86).
2. Open the Movie Magic > MM Scheduling folder.
3. From the MM Scheduling folder, open the Uninstall MM Scheduling folder.
4. From the Uninstall MM Scheduling folder, double click on the Uninstall MM Scheduling icon.
5. Follow the uninstall wizard to complete the remaining uninstall steps.
6. Movie Magic Scheduling 6 is now uninstalled.
Note: If you no longer need Movie Magic on this machine, you may delete any Movie Magic folders that remain.
Mac:
1. Go to Applications and locate the Movie Magic > MM Scheduling folder.
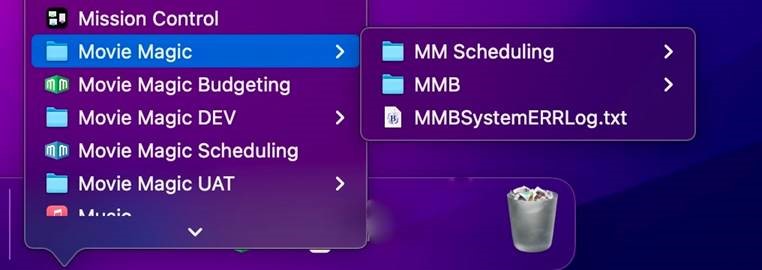
2. From the MM Scheduling folder, open on the Uninstall MM Scheduling folder.
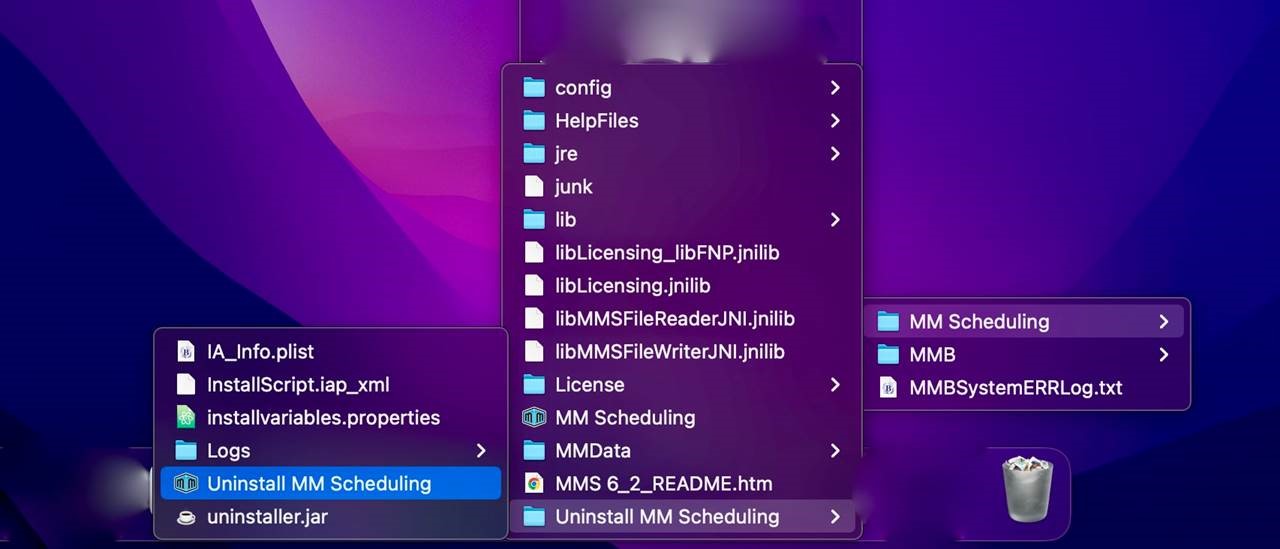
3. From the Uninstall MM Scheduling folder, click on the Uninstall MM Scheduling icon.
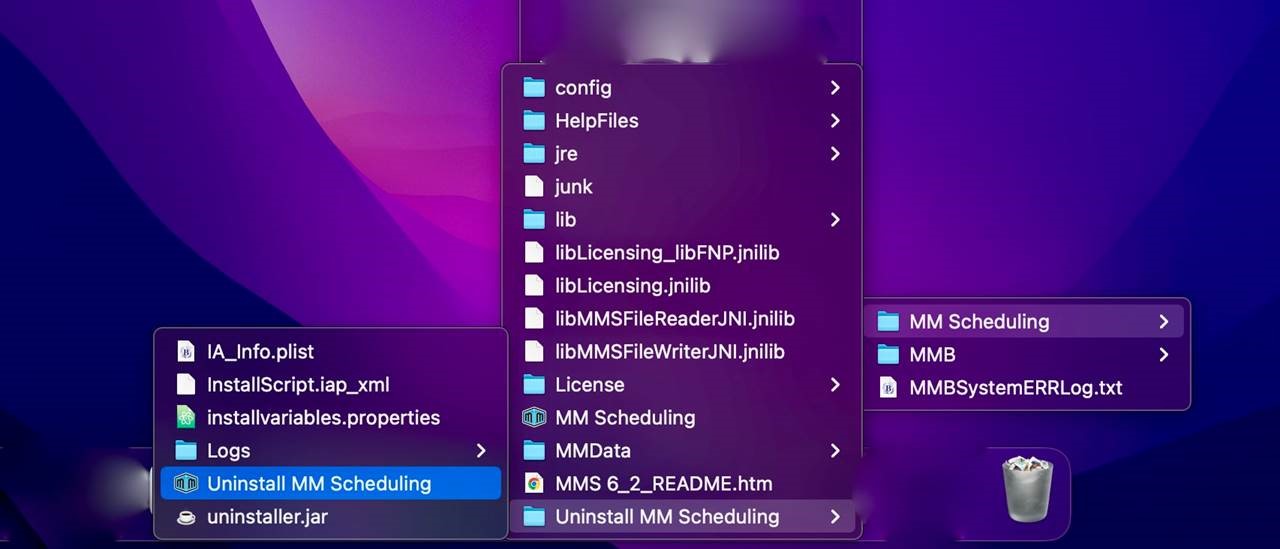
4. Follow the uninstall wizard to complete the remaining uninstall steps.
5. Delete any folders that are left over.
6. Movie Magic Scheduling 6 is now uninstalled.
Note: If you no longer need Movie Magic on this machine, you may delete any Movie Magic folders that remain.
Effective July 31st, 2025, EP will no longer sell Legacy Movie Magic Scheduling and will discontinue updates and compatibility testing, and effective December 31st, 2025 we will stop all technical support. We strongly recommend you purchase our newest version of Movie Magic Scheduling. It can do everything Legacy MMS can do and offers significant benefits over legacy products. This includes a new intuitive design, multi-episode management, unit coordination, enhanced conflict detection with a reimagined Red Flag tool, and a comprehensive calendar.
As of December 31st, 2025, technical assistance is no longer available for Legacy Movie Magic Scheduling (MMS 6) or earlier versions. This includes installation, license reset or recovery, data loss, and operating system compatibility issues. There will be no updates, security patches, or bug-fixes released.
Purchasing Movie Magic Scheduling
Movie Magic Scheduling System Requirements
Below are the system requirements for Movie Magic Scheduling. Your computer must meet the minimum system requirements before you install and use the programs. While the programs might install on other platforms or versions, support is limited to systems that meet the minimum requirements.
Movie Magic Scheduling (MMS 10)
- macOS 15 (Sequoia)
- macOS 14 (Sonoma)
- macOS 13 (Ventura)
- macOS 12 (Monterey)
- macOS 11 (Big Sur)
- Windows 11 (21H2+)
- Windows 10 (21H2+)
- Log in to my.ep.com using your username and password.
- Once logged in, click on Store>Purchases at the top.
- This page will list all your purchases for Movie Magic.
- For MMS, you will find your license number and the link to the program installer.
- There will be a download link for both Windows and Mac. Choose the download according to your operating system.
Not currently. However, there are tutorials available on YouTube via the Entertainment Partners channel.
- We offer an Academic version of Movie Magic for students and faculty.
- All students and faculty will need to be validated by the SheerID verification process.
- Log into my.ep.com and go to the Store. Click on the academic version of MMB or MMS.
- It will prompt you to verify your enrollment status as a student or staff at your university.
- Once approved, you will be taken to a check-out page for a discounted version of Movie Magic.
No, not at this time.
- To make a bulk purchase of 10+ units of Movie Magic, please reach out to our team at moviemagicsales@ep.com.
- Bulk purchases of nine units or less can be done by selecting the Annual Gift Coupon/Bulk Coupon Purchase product from the EP Store, and then purchasing up to nine gift coupons at one time. Distribute the purchased coupons to the final recipients who can redeem them once they have logged into MyEP.
- Go to my.ep.com and sign in using the email and password you created.
- Once logged in, click on Store>Purchases in the navigation
bar. You will see the option to view invoices, Payment method and How To's.
1. Visit my.ep.com and login or register for an EP account.
2. Upon logging in, navigate to the Store tab in the top navigation bar.
3. Find your desired product and click Redeem gift coupon.
4. Enter the coupon code you received for the product.
5. Click complete purchase. You will then be taken to your purchases page to download the product.
- Visit my.ep.com and log in or register for an EP account.
- Upon logging in, navigate to the Store tab in the top navigation bar.
- Select Bulk Coupon Purchase for the product you wish to purchase. You can purchase up to nine coupons.
- Once you have the coupon(s), you can distribute them to the final recipient(s).
- They will need to log into or register at my.ep.com to redeem the coupon(s).
A coupon may be redeemed once by a single recipient.
Back to top
CONTACT US
United States
M-F 6am to 6pm PST
818.955.4499
MMSupport@ep.com
United Kingdom/Europe
Mon-Fri 9am to 6pm UK Time
eummsupport@ep.com