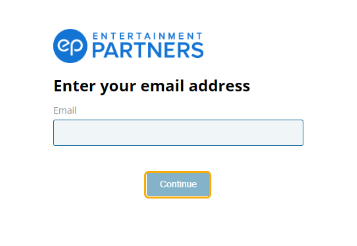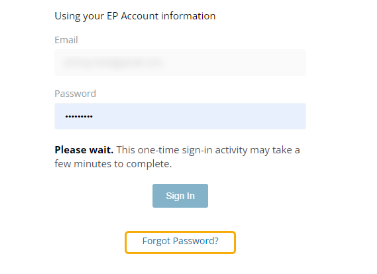SmartTime Support
SmartTime Login
Log inSmartTime Mobile Login
Log inGet SmartTime Knowledge Base Articles
Latest Release Notes
Available Training
Boost your career with EP Academy courses.
FAQs
Select from the menu below to view FAQs for that topic.
SmartTime
- Navigate to SmartTime.ep.com, input your email, and select Continue.
- Click Forgot Password? on the following screen below the Sign In button.
- Click Send Request. A password reset link will be sent to the email associated with your EP Account.
- Click on the link sent to your email and follow the prompts to create a new password.
Note: This link expires after one hour. Repeat the above steps if you cannot reset your password within this time limit.
To invite crew member(s) to SmartTime:
- From the Startcards tab, locate a crew member’s Startcard. Scroll, use the Search field or apply filters. Check the box to the left of the crew member’s name. Select the list with the Crew Name checkbox in the column header.
- From the Actions dropdown in the upper right corner, select Invite to Mobile. (Make sure the names and email addresses are correct.)
- Click Send. A confirmation message is displayed. An email invite with the link to SmartTime is sent to the crew member.
Go to Settings, select User Management. Located towards the top left, select “Mobile Users” and search for the user, then modify from Crew to Dept Admin role, or add a new user.
Applied notes are available from the bottom of each timecard in the gray, shaded bar. A notes counter displays on the far left in blue. Select the blue, View Notes link to view applied notes in a pop-out.
Timecard calculations pull from EP’s hours-to-gross system. For questions, contact your assigned EP Paymaster. Not sure who your EP Paymaster is? Check with your Key Accountant or EP Account Manager.
As the payroll accountant, you can change the times entered from the Production Report and pay what the crew member entered or vice versa. Be aware that this creates a discrepancy. You’ll need to notify the crew member by email or text to explain the timecard discrepancy (they won’t be automatically notified).
SmartTime Mobile
Tips for troubleshooting SmartTime Mobile login issues:
- Check that you are on the correct website
- Password may not be correct or is too short
- Double-check that the browser you are using meets the system requirements
Entering from My Times:
My Times gives the best experience for on-the-go entry from a mobile device with a smaller screen.
- Start from your Timecard Screen under My Times.
- Click the goldenrod, plus icon in the bottom right corner.
- This opens the Create New Time screen for entry.
Entering from Weekly Times:
Weekly Times is accessed from under the options menu in the upper, left corner and is best experienced from a larger screen for bulk entry and approvals. device with a smaller screen.
- From your Timecard screen, select Weekly Times from your options menu in the upper, right corner.
- This opens the Weekly Times entry grid.
You can add notes to each day in SmartTime Mobile.
My Times – You can add a note after you save your hours. There is a Notes section available at the end of the Day Type and Hours section.
Weekly Times - There is a “+” icon to the right of each day. Click on that icon and a Timecard Notes section will open to input your note and then click Add Note to save
The Filters can limit what times are displayed on your My Times screen. As a tool, it helps you know where your attention is needed (is there anything you need to sign off on?) or to check the status of your submitted times (where are your times in the approval process?).
- Waiting for Crew – Select to display times you need to approve or times you have not submitted.
- Waiting for Dept - Select to display submitted times your manager needs to approve.
- Approved - Select to display times your manager approved. At this point, you can still make edits.
- Processed – Select to display times submitted to EP. You can still apply your signature at this point, but edits can only go through your Payroll Accountant.
- Current week – Select this filter to show times from the current pay period.
- Previous week – Select this filter to show last week’s times.
There are two options to approve times entered for you. Choose between My Times or Weekly Times.
My Times gives the best experience for on-the-go approvals from a mobile device with a smaller screen.
- Start with My Times on your Timecard screen. Your entered times appear in chronological order. Click on a time (a shift) to open the Details screen.
- From My Times and the Details screen, the status of the times is displayed in the upper right. At this point, the status reads, “Waiting for Crew.” This means you need to review and approve.
- If you agree with the times entered for you and are ready to submit, select the Approve button. This submits the times for processing.
- To approve your entire week at once, select View Entire Week from your Actions drop-down, available in the upper, right corner of your Details screen. This displays your times for the entire week.
- When ready to approve, select Approve All from under the Actions menu to submit.
Weekly Times is best experienced from a larger screen for bulk entry or approvals.
- Access Weekly Times from your options menu in the upper left corner of your Timecard screen. This opens the Weekly Times screen.
- Once on Weekly Times, select weekending from calendar located on the top right, review your times. Notes for you to review are indicated by a counter icon in the Notes column.
- To approve your times as they are and submit them for processing, select Approval All.
SmartTime SAG-AFTRA
SAG-AFTRA payroll can be entered, calculated, and approved using SmartTime. Leverage this functionality to translate an Exhibit G to a timecard using the interfaces you know from managing crew payroll. The result is a single workflow for the production that yields fast turnaround times and accurate payments.
Click DAILY TIME in the header. Select SAG-AFTRA from the dropdown to access the dedicated screen for entering Exhibit G times.
To view a performer's weekly timecard, which looks more like a traditional paper timecard, navigate to TIMECARDS in the header and click SAG-AFTRA from the dropdown.
Television: SAG-AFTRA Basic
Features: SAG-AFTRA Basic
EP is working to expand SmartTime’s contract options to include Animation, AFTRA, Low Budget, and Ultra Low Budget agreements. You will be notified as these contracts are added.
Submit your request to your EP Account Manager.
Here are some quick things to note:
- All start packets submitted to EP must have a job title, rate, or notation that the rate is scale.
- Using “Per Contract” for a rate is acceptable if a copy of the performer’s SAG-AFTRA contract is provided when the start packet is submitted to EP. Include the part of the contract that shows the performer’s rate. Otherwise, the start cannot be set up correctly, which can cause timecard breakage errors.
Back to top
CONTACT US
Mon 12:00am to Fri 8:00pm PT (24x5)
Sat/Sun 7am to 7pm
818.955.6300
After Hours: 818.955.6300