Movie Magic Scheduling Support
Get Movie Magic Knowledge Base Articles
Available Training
Boost your career with EP Academy courses.
Movie Magic Scheduling Basics
Movie Magic Budgeting Basics
View all courses
FAQs
Select from the menu below to view FAQs for that topic.
Movie Magic Scheduling
When you first install Movie Magic Scheduling (MMS 6) on a new machine, the program does not automatically open to the templates folder when selecting New from template. Please follow the file path below to locate the templates folder. Once you navigate to the location once, it will automatically open to that location the next time you open a template.
- For Windows: C:/>Users> [Username] Folder> MMData>MM Scheduling>Templates>Default Template.mst
- For Mac: Users> Home Folder>MM Data>MM Scheduling>Templates>Default Template.mst
Please follow these instructions to update your Movie Magic.
- Open the Finder window and select Applications.
- Go to the Movie Magic Folder and send the folder to the trash.
- Remove the icon from the dock or desktop.
- To reinstall the software, click on the installer link: MMS6
- Once it is downloaded, double click to start the installation.
- Follow the seven-step installation process. Once installed you will be asked for your Mac Admin password to activate the license.
The latest version of Movie Magic Scheduling is Ver 6.02.413
Lock files occur when the software application either does not close properly or it remains running and the device (laptop) lid is shut closed. Another cause of lock files could be double-clicking on the file and not going through the software to open the file.
Please follow the steps below to fix this issue:
- Navigate to Users folder and open the folder with your computer name.
- You should find the file with ".lock".
- Delete the ".lock" file.
- You should be able to open the Movie Magic Program afterwards and work successfully.
Windows:
1. Open your MM Scheduling Program and go to Help>Licensing>License Details.
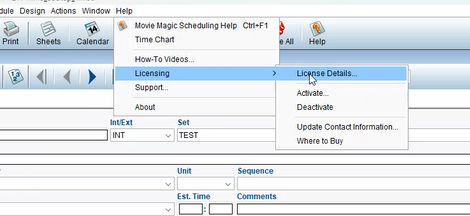
2. The License Details window will open, showing your License Number.
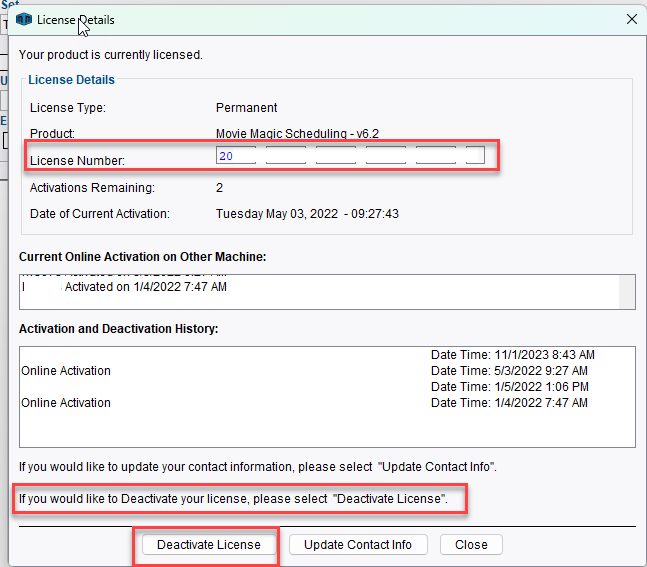
3. You may want to write down your License Number for reference later.
Mac:
1. Open your MM Scheduling Program and go to Help>Licensing>License Details.
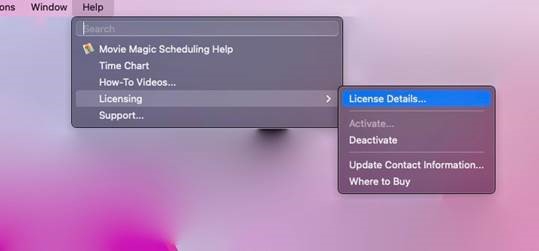
2. The License Details window will open, showing your License Number.
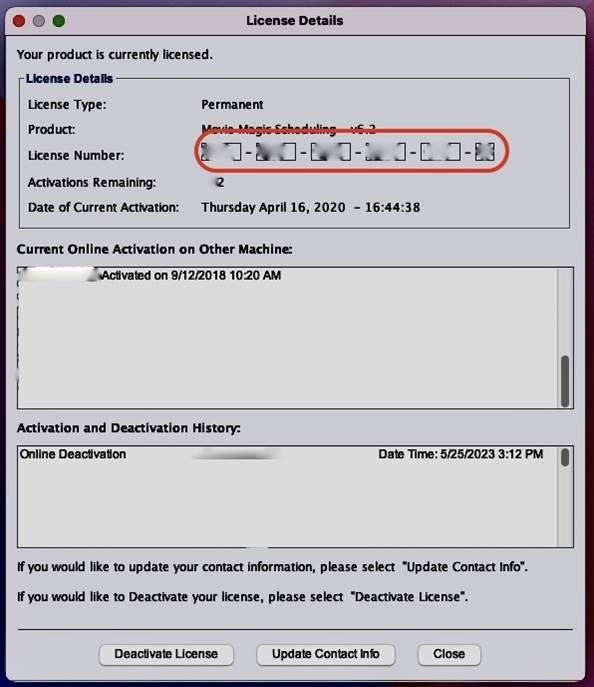
Be sure to have the installer already downloaded onto your machine. If you do not have the installer, you may download it here:
- Mac
Once you have the installer downloaded:
- Open the installer. You may encounter a general system warning regarding downloading files from the internet.
- Click the Open button. The installer screen will display with the system requirements. Click Next.
- Read and accept the License Agreement. Click Next to continue.
- Accept the default location for the program to be installed or select a new location. Click Next to continue.
- A summary of the selections made in the previous screens will appear. Click Install.
- Enter your MAC password when prompted and click Next to continue.
- Review the Read Me file and click Next to continue.
- Your Movie Magic Scheduling installation is complete.
- Activate your license to begin using the program.
Go to FAQ: How do I activate my Movie Magic Scheduling 6 license?
Have your License Number ready. If you do not have your License Number, open the program, go to Help>Licensing>License Details. Copy your License Number and proceed with activation.
1. Open your MM Scheduling Program and go to Help>Licensing>Activate.
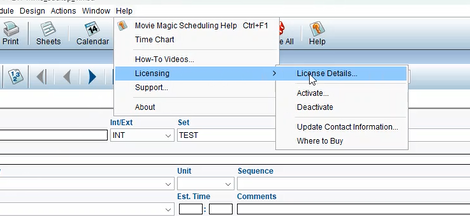
2. Click Activate License on the Activation Wizard.
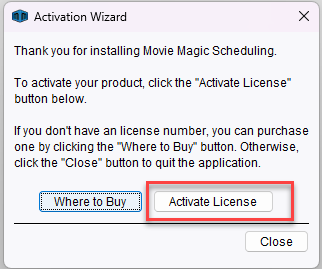
3. In Step 1, enter or paste your License Number. Click Next to continue.
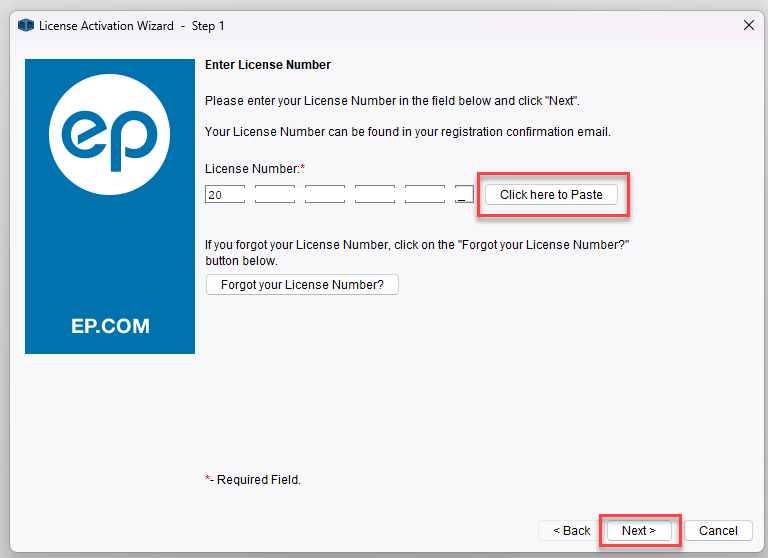
4. On the Reset Activation Options window, select Use Current Activation and click OK.
5. Review and edit the information as needed. click Next to continue.
6. Select your preferred contact method to receive information about Movie Magic.
7. Click Finish.
Before deactivating, be sure to write down your License Number for reference later.
1. Open your MM Scheduling Program and go to Help>Licensing>Deactivate.
Windows:
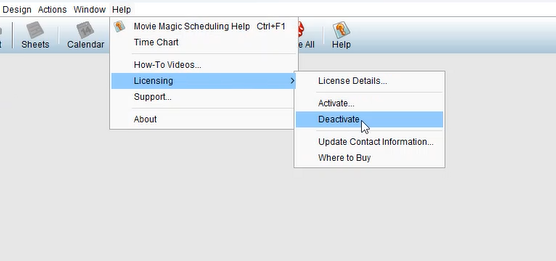
Mac:
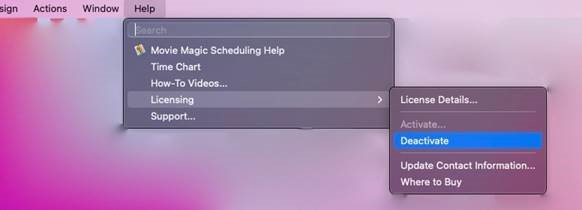
2. Select Deactivate License.
3. Confirm the deactivation.
Windows:
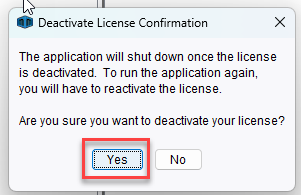
Mac:
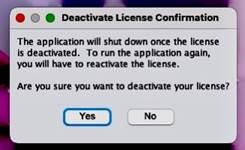
Note: An activation may only be used on one computer at a time.
Yes. If you have multiple activations available on your license, you can simply install and activate on another computer. If your license only has a single activation but it is already in-use, simply deactivate your license from your current computer so it is available to be used on a different machine. Go to FAQ: How do I deactivate my license?
Note: An activation may only be used on one computer at a time.
No. You may install Movie Magic Scheduling on multiple computers without uninstalling from a previous computer. However, your license must have an available activation to use the program on another machine. If your license only has a single activation but it is already in-use, simply deactivate your license from your current computer so it is available to be used on a different machine.
Note: An activation may only be used on one computer at a time.
Deactivate your license before uninstalling. If you uninstall without deactivating, you will lose that activation. Follow the deactivation steps before proceeding with uninstallation. Go to FAQ: How do I deactivate my license?
Once you have deactivated your license:
Windows:
1. Go to Local Disk > Program Files (x86).
2. Open the Movie Magic > MM Scheduling folder.
3. From the MM Scheduling folder, open the Uninstall MM Scheduling folder.
4. From the Uninstall MM Scheduling folder, double click on the Uninstall MM Scheduling icon.
5. Follow the uninstall wizard to complete the remaining uninstall steps.
6. Movie Magic Scheduling 6 is now uninstalled.
Note: If you no longer need Movie Magic on this machine, you may delete any Movie Magic folders that remain.
Mac:
1. Go to Applications and locate the Movie Magic > MM Scheduling folder.
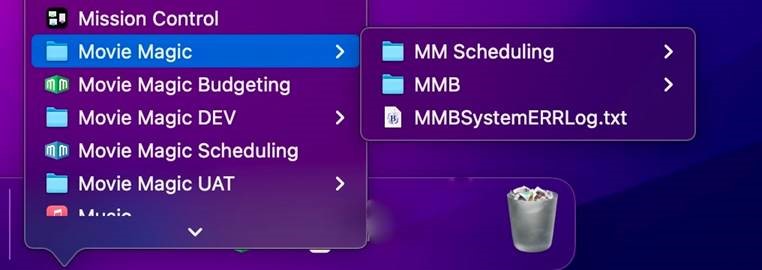
2. From the MM Scheduling folder, open on the Uninstall MM Scheduling folder.
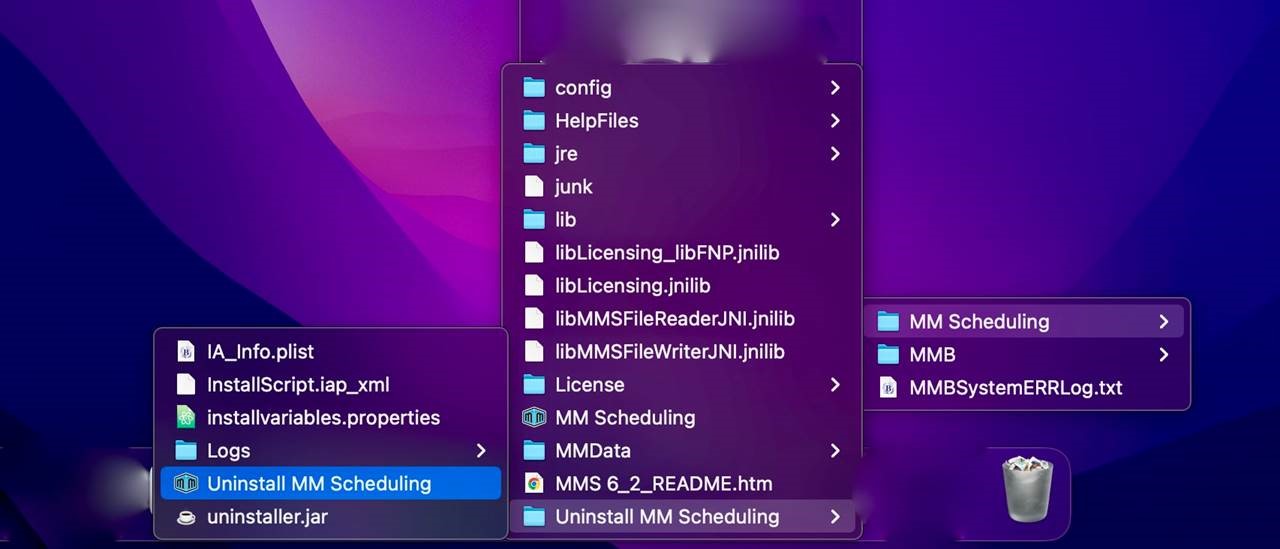
3. From the Uninstall MM Scheduling folder, click on the Uninstall MM Scheduling icon.
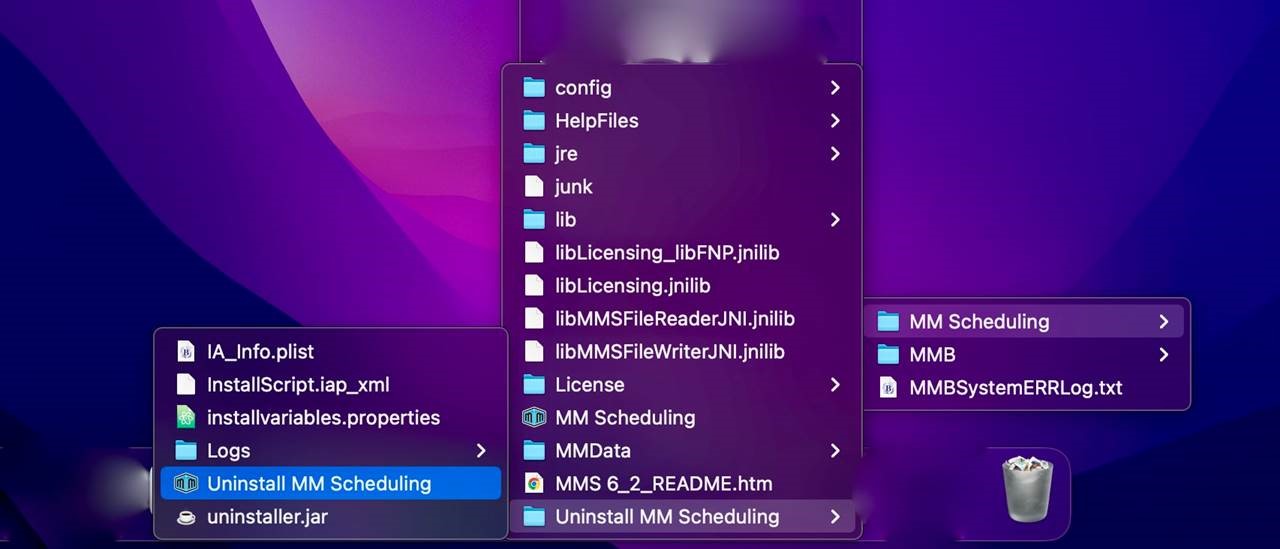
4. Follow the uninstall wizard to complete the remaining uninstall steps.
5. Delete any folders that are left over.
6. Movie Magic Scheduling 6 is now uninstalled.
Note: If you no longer need Movie Magic on this machine, you may delete any Movie Magic folders that remain.
Purchasing Movie Magic Scheduling
- Log in to my.ep.com using your username and password.
- Once logged in, click on Store>Purchases at the top.
- This page will list all your purchases for Movie Magic.
- For MMS, you will find your license number and the link to the program installer.
- There will be a download link for both Windows and Mac. Choose the download according to your operating system.
Movie Magic is built to work on macOS High Sierra and higher and Windows 8.1 and higher.
Not currently. However, there are tutorials available on YouTube via the Entertainment Partners channel.
- We offer an Academic version of Movie Magic for students and faculty.
- All students and faculty will need to be validated by the SheerID verification process.
- Log into my.ep.com and go to the Store. Click on the academic version of MMB or MMS.
- It will prompt you to verify your enrollment status as a student or staff at your university.
- Once approved, you will be taken to a check-out page for a discounted version of Movie Magic.
No, not at this time.
- To make a bulk purchase of 10+ units of Movie Magic, please reach out to our team at moviemagicsales@ep.com.
- Bulk purchases of nine units or less can be done by selecting the Annual Gift Coupon/Bulk Coupon Purchase product from the EP Store, and then purchasing up to nine gift coupons at one time. Distribute the purchased coupons to the final recipients who can redeem them once they have logged into MyEP.
- Go to my.ep.com and sign in using the email and password you created.
- Once logged in, click on Store>Purchases in the navigation
bar. You will see the option to view invoices, Payment method and How To's.
1. Visit my.ep.com and login or register for an EP account.
2. Upon logging in, navigate to the Store tab in the top navigation bar.
3. Find your desired product and click Redeem gift coupon.
4. Enter the coupon code you received for the product.
5. Click complete purchase. You will then be taken to your purchases page to download the product.
- Visit my.ep.com and log in or register for an EP account.
- Upon logging in, navigate to the Store tab in the top navigation bar.
- Select Bulk Coupon Purchase for the product you wish to purchase. You can purchase up to nine coupons.
- Once you have the coupon(s), you can distribute them to the final recipient(s).
- They will need to log into or register at my.ep.com to redeem the coupon(s).
A coupon may be redeemed once by a single recipient.
Back to top
CONTACT US

United States
M-F 6am to 6pm PST
818.955.4499
MMSupport@ep.com

United Kingdom/Europe
Mon-Fri 9am to 6pm UK Time
eummsupport@ep.com